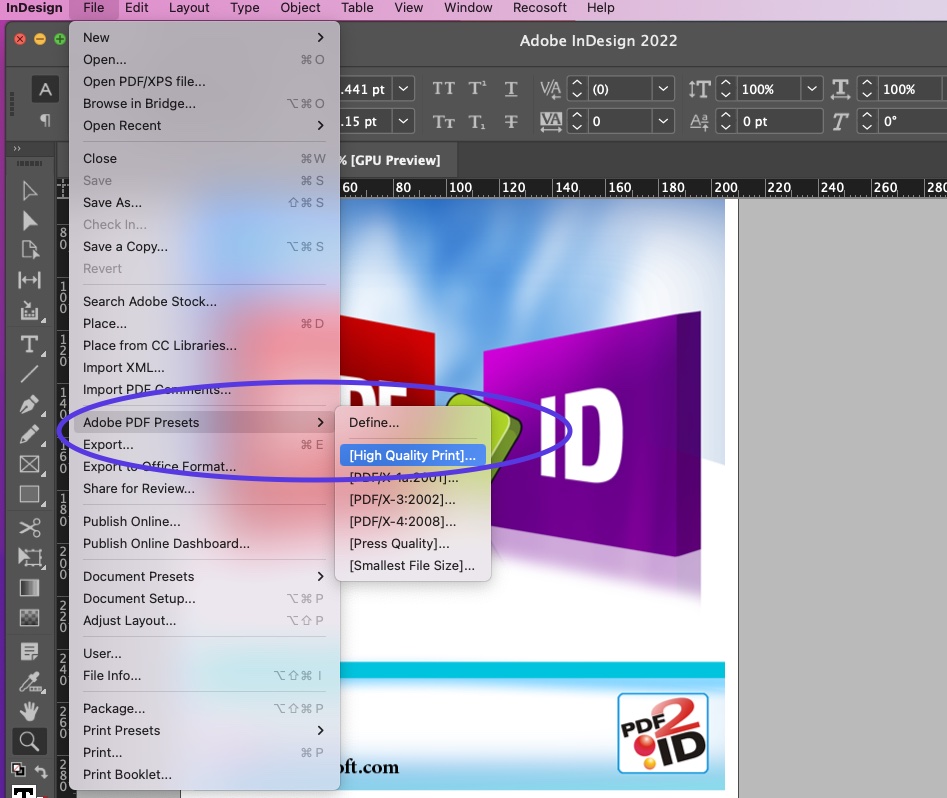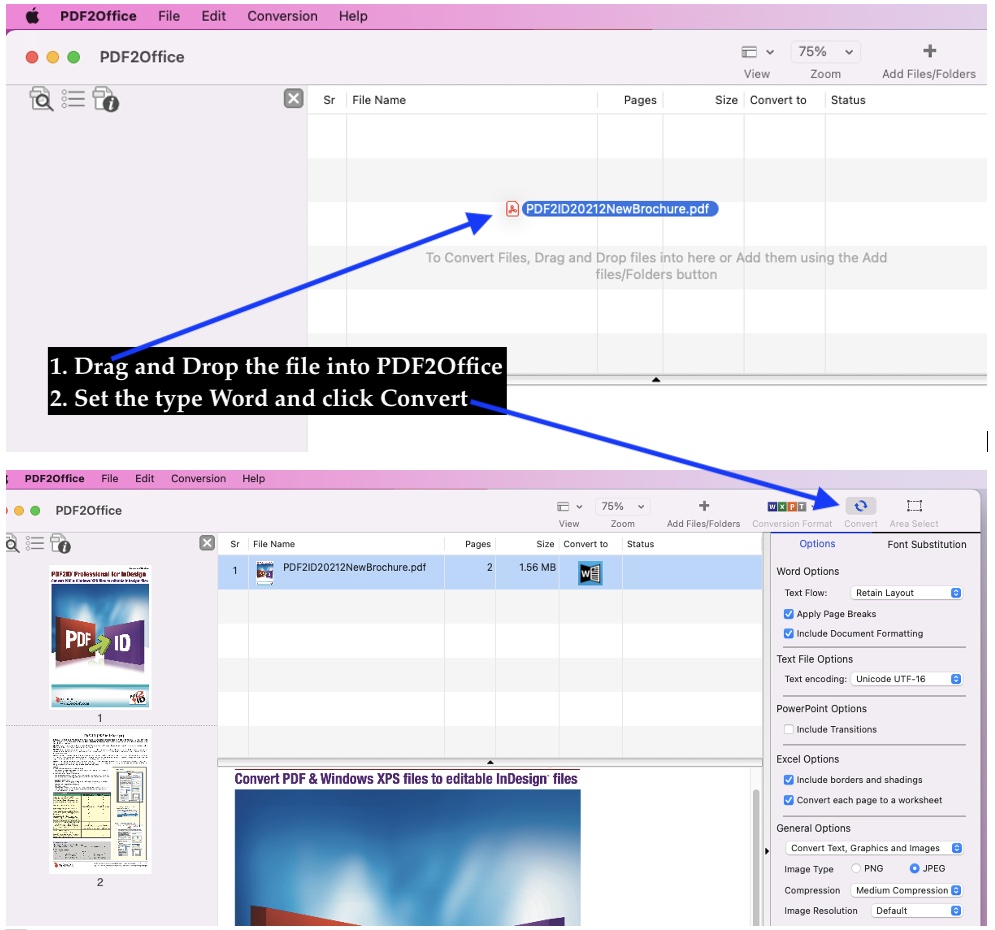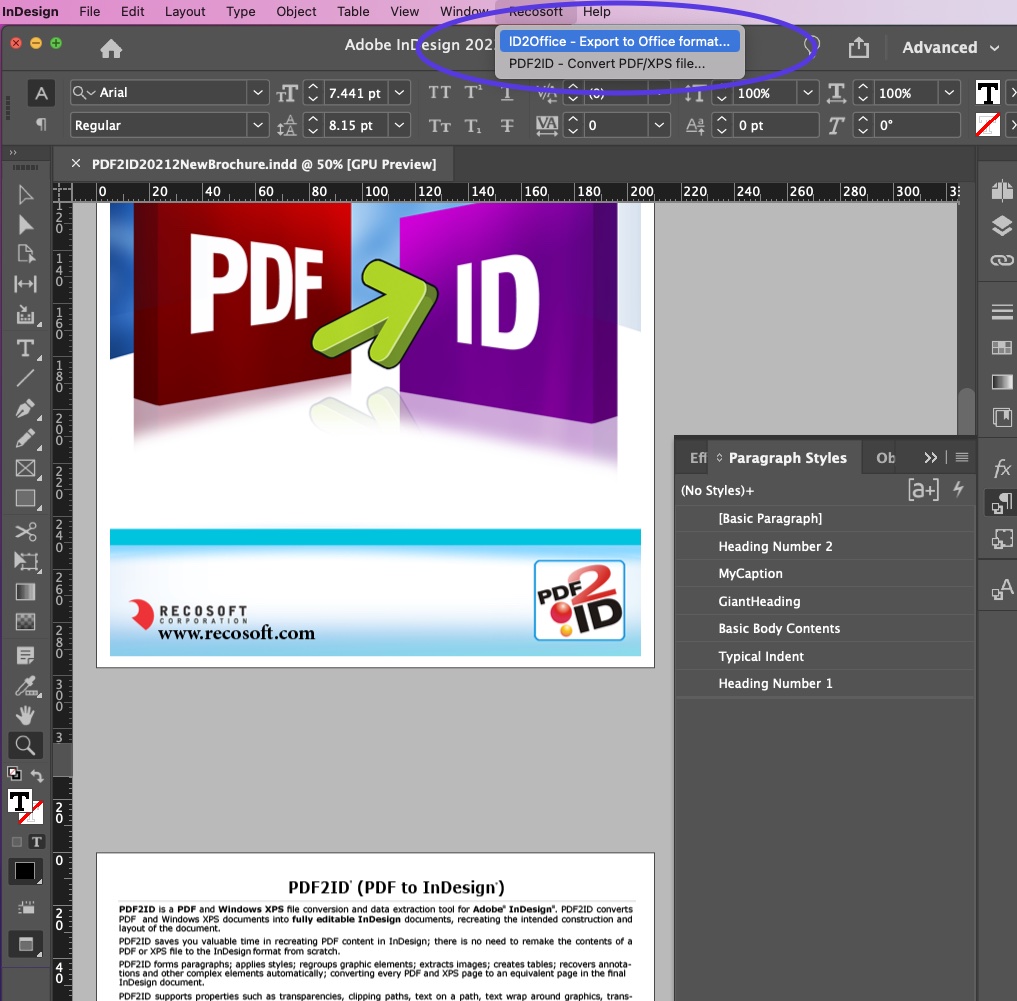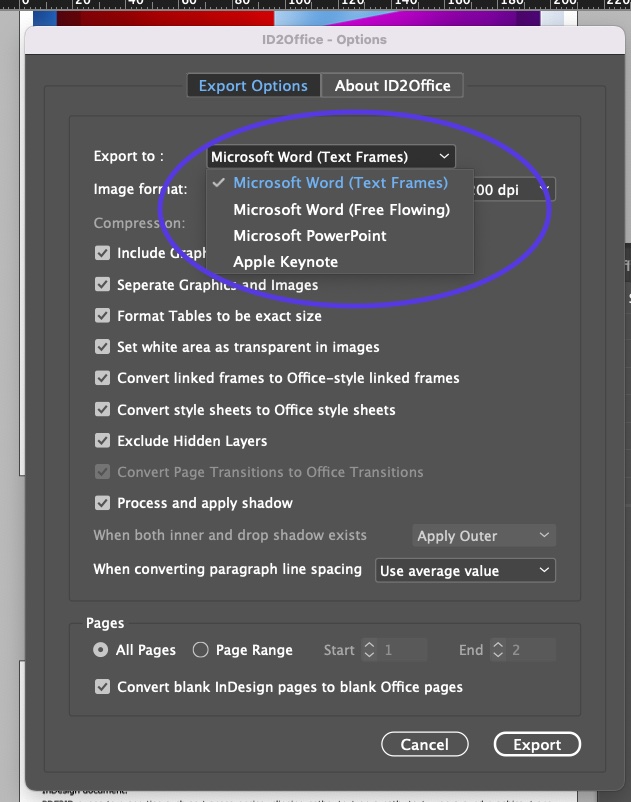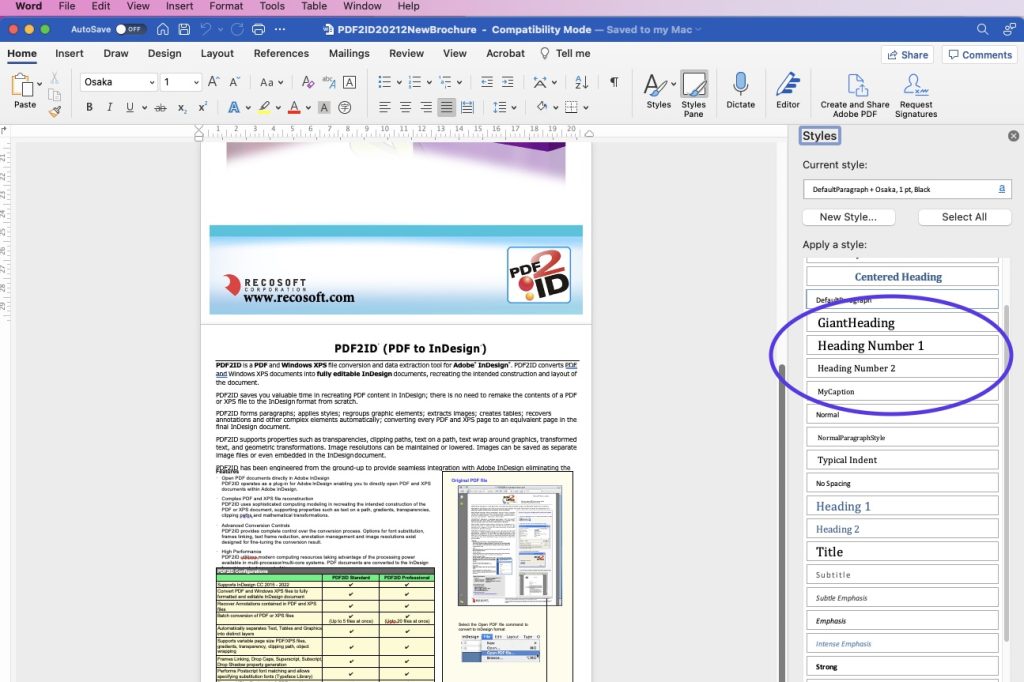InDesign to Microsoft Word (.docx) conversions
Summary
We’re going to demonstrate the techniques and solutions available when exporting (converting) InDesign (.indd) files to Microsoft Word (.docx) type.
Introduction
Creative Professionals who work with InDesign day in day out often need to collaborate with clients and colleagues that use non-Adobe products. When working with clients and colleagues that don’t use Adobe InDesign (or the Adobe Creative Cloud products), many require the InDesign documents to be shared and delivered as a Microsoft Word file for example. The solutions outlined here work for both macOS and Windows.
InDesign users have a few ways available in converting and exporting their InDesign files to Microsoft Word type easily; alleviating having to recreate the InDesign file in Microsoft Word from scratch
Exporting InDesign to Word
We’re going to go over 2 distinct methods and explain the pros and cons of each method.
1. Save InDesign file to PDF and Export PDF to Word using PDF2Office
PDF2Office converts PDF to Word (in addition to Excel and PowerPoint also). InDesign exports to PDF so, we simply export the InDesign to PDF then use PDF2Office to convert the PDF to Word.
The steps for converting from InDesign to PDF then from PDF to Word are outlined below:
A. Open the InDesign file, click the File menu and choose Adobe PDF Presets and select the [Press Quality] or [High Quality Print] and export as PDF
B. Drag and Drop the PDF file into PDF2Office set the type to convert to Word and click Convert.
While the InDesign to PDF to Word works to a certain degree, high-level information gets lost. All style sheet information, paragraph properties, table properties and other high-level properties are lost. While PDF2Office does a decent job in replicating the layout as a Word file there may be some layout inconsistencies. Finally, when foreign language characters such as Arabic, Hebrew, Chinese, Korean or Japanese text are involved, the text may not be converted accurately.
2. ID2Office plug-in to convert an InDesign file to Word
ID2Office is a plug-in for Adobe InDesign created specifically to export InDesign files to Microsoft Word, PowerPoint, and Apple Keynote formats.
ID2Office works with the native InDesign file and properties thus all the high-level information is accurately converted to Word type.
To export an InDesign file to Word, use the steps below with the ID2Office plug-in:
A. Install ID2Office and click the Recosoft menu in InDesign and choose the ID2Office – Export to Office format command
B. When the ID2Office – Options window appears, choose Microsoft Word (free-flowing or text frames) and click Export
C. Click Save and ID2Office exports the InDesign file to Word type immediately.
The best thing about using ID2Office is that the native InDesign data is thoroughly processed and converted to the appropriate Microsoft Word type. Thus, you get the most accurate conversion. All character and paragraph style sheets, paragraphs structure, hyperlinks, text, tables, images, vector and path graphics are accurately processed. ID2Office also supports a wide range of foreign languages like Arabic, Hebrew, Chinese, Japanese, Korean in addition to the regular English and European languages. Additionally, the layout is maintained to an extremely high degree. You have a lot of flexibility in adjusting or tweaking the converted file. The only down-side of using a plug-in like ID2Office is that there is a cost associated to it.
Closing
We presented 2 solutions in converting InDesign files to Word format. Which route you take depends on what works best for you and your budget.