PDF to InDesign conversion using 2 of the most popular tools
Summary
This article explains the techniques and solutions for converting a PDF back to InDesign using existing tools presently available and the situation when to use the specific tool to ease the process of importing PDF content into InDesign.
Introduction
Over the years many Creative Professionals, Graphic Designers, Printers, and others in the Desktop Publishing and Marketing industry using the Adobe Creative Cloud technology platform have faced the challenge of having to convert PDF files back to editable InDesign documents. .
Generally, the original InDesign (.indd) document was lost, or clients only send PDFs, then there is the case where the person who worked on the document only saved the PDF version while deleting the original InDesign file. Finally, there comes a time when some software has become obsolete and all the files accumulated must be migrated to InDesign (e.g., being FrameMaker, PageMaker, FreeHand etc.).
There really is no 1-easy solution to convert a PDF back to InDesign due to the nature of a PDF file, but using 2-readily available tools, you will get there 95% of the time with relative ease.
First method and tool – use PDF2ID to convert PDF to InDesign
The first tool and method include using PDF2ID which is a plug-in specifically built for Adobe InDesign to convert PDF files directly to InDesign with a couple of clicks.
PDF2ID automatically creates paragraphs, tables, stylesheets, recovers graphics, PDF accessibility tags while recreating the layout to a high quality and ensuring that the final InDesign document is what an InDesign user expects.
PDF2ID creates well-structured InDesign files as all extracted images are stored in page-specific sub-folder simplifying image asset management also
Its best to use PDF2ID when the original PDF data was digitally created (so the contents of the PDF file are not simply images like scanned data). PDF2ID can generally handle any type of digitally produced PDF so long as the text is not outlined. So, PDFs generated from Canva, PowerPoint, InDesign or Word other application you can think of works well. Also the PDF creator doesn’t matter with PDF2ID. To use PDF2ID follow the steps below:
1. Install PDF2ID and choose the PDF2ID – Convert PDF/XPS file within InDesign and select the PDF to convert.
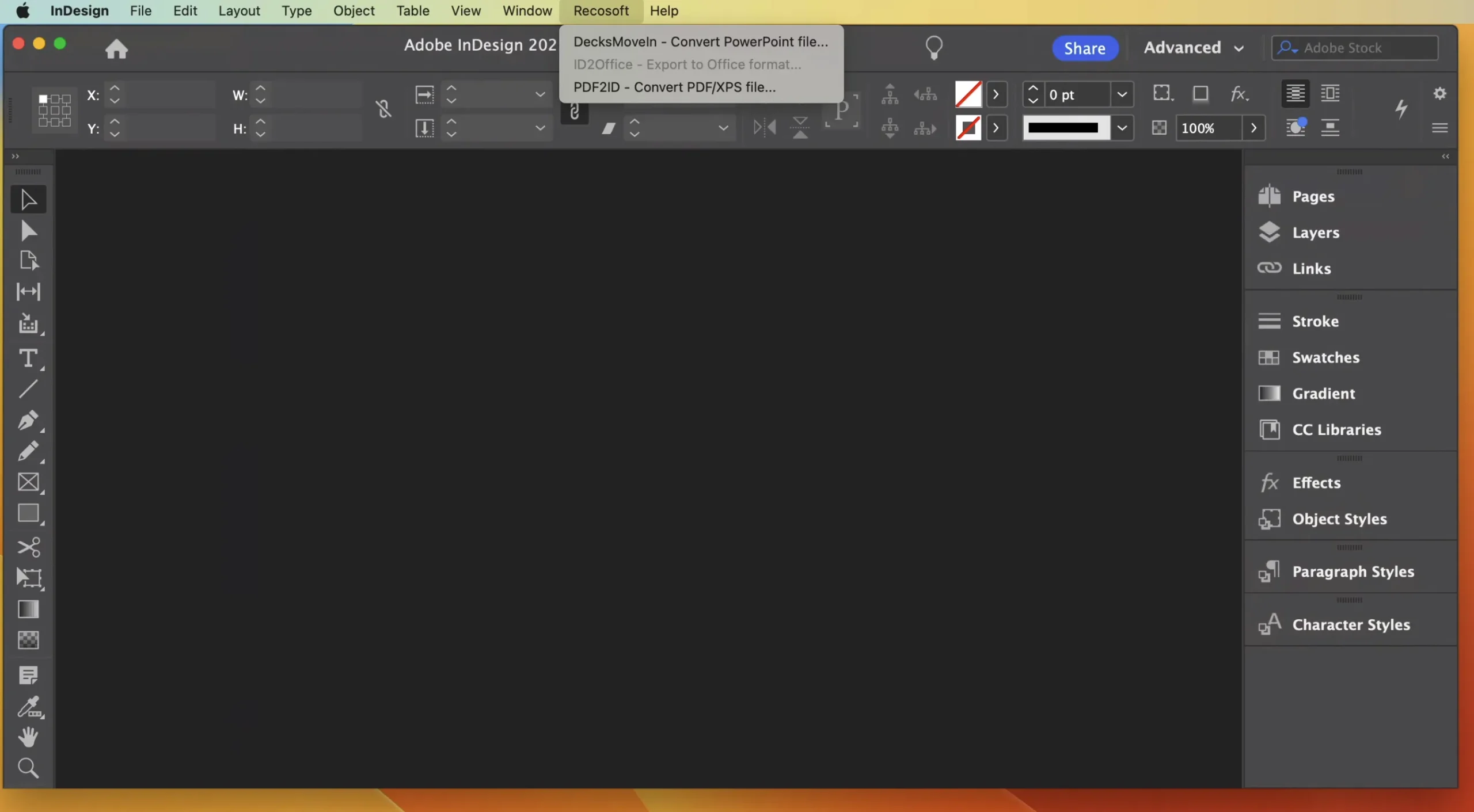
2. When the PDF2ID – Options window appears, specify any settings then Click Ok.
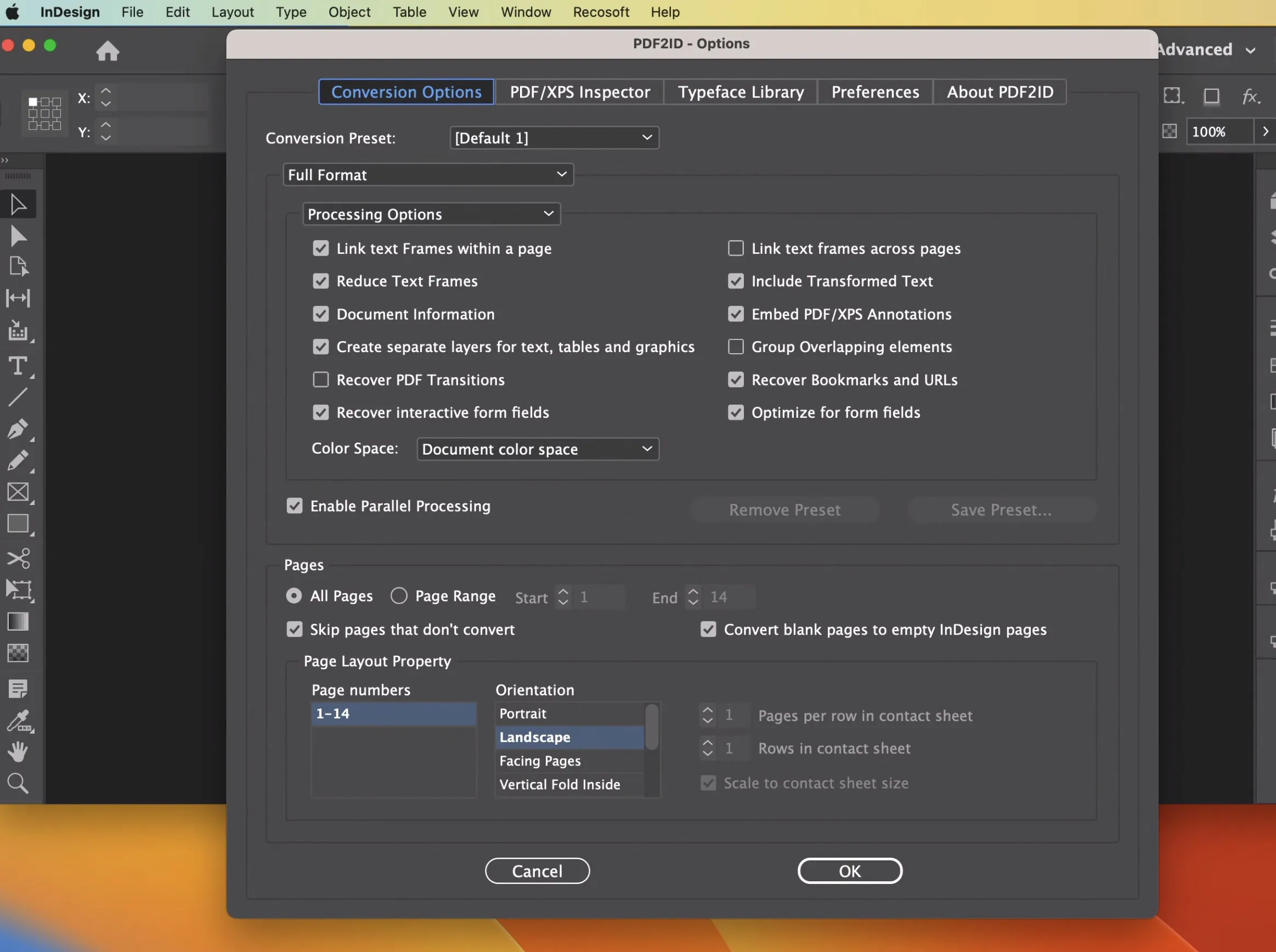
3. The PDF file is converted immediately to the Adobe InDesign file with the PDF data live and editable as an InDesign file.
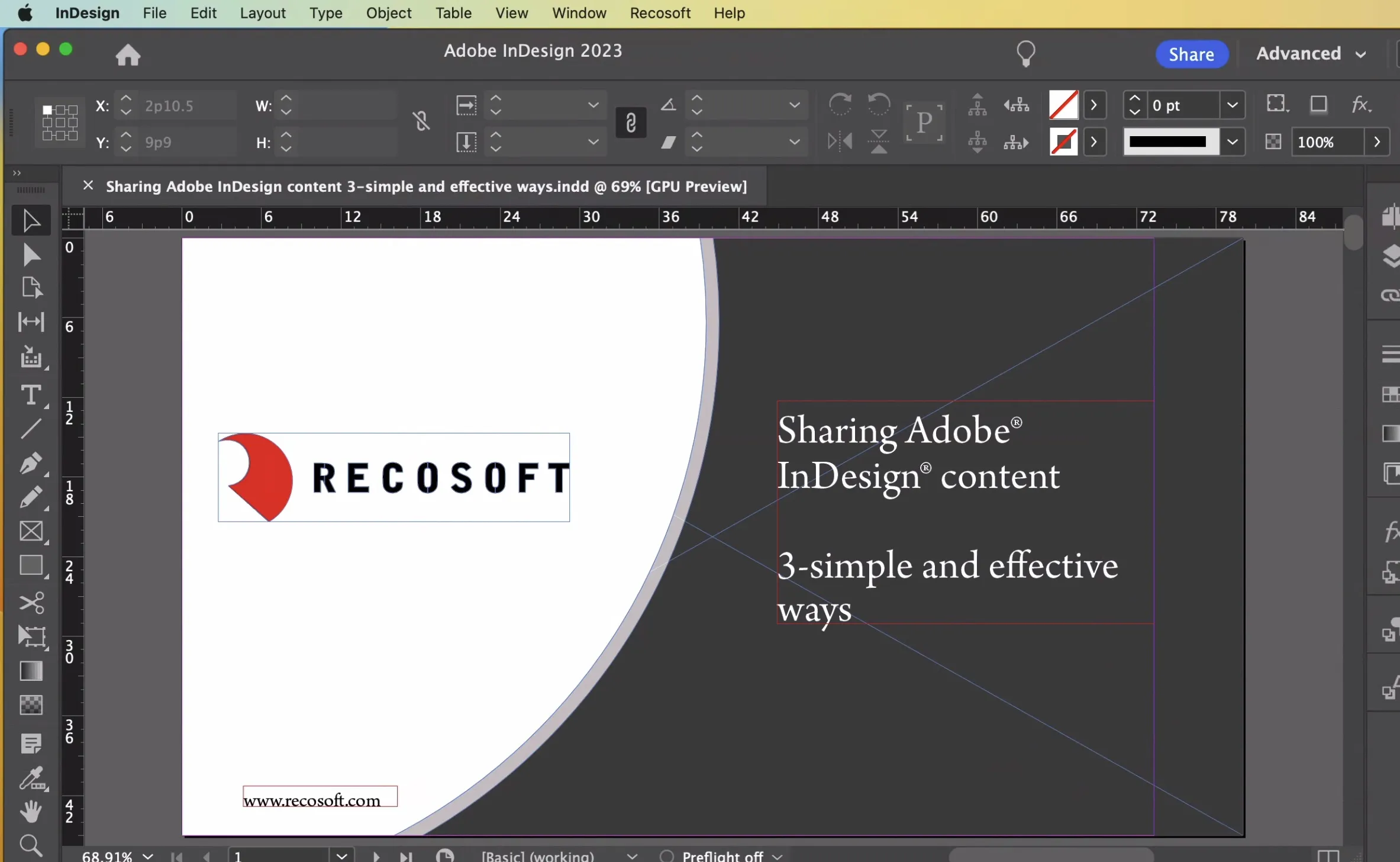
Second method and app – use Acrobat DC
The second method and tool to use Adobe Acrobat DC. Acrobat DC is the primary app of choice when it comes to PDF file manipulation.
While Acrobat DC offers plenty of PDF manipulation features, it also contains an extremely useful OCR (Optical Character Recognition) functionality. Acrobat DC should be used when the PDF mainly consists of scanned data; so, the PDF contains images for example from a book.
Once you OCR the PDF using Acrobat DC you save the PDF file and then use PDF2ID to import the text contents from the PDF directly into InDesign. So you use Acrobat DC together with PDF2ID.
To use the OCR functionality in Acrobat DC, follow the steps below:
A. Open the PDF file in Acrobat DC and click the Find Tools on the right and enter OCR; Recognize Text should appear at the bottom of the Find Tools field then click Scan & OCR.
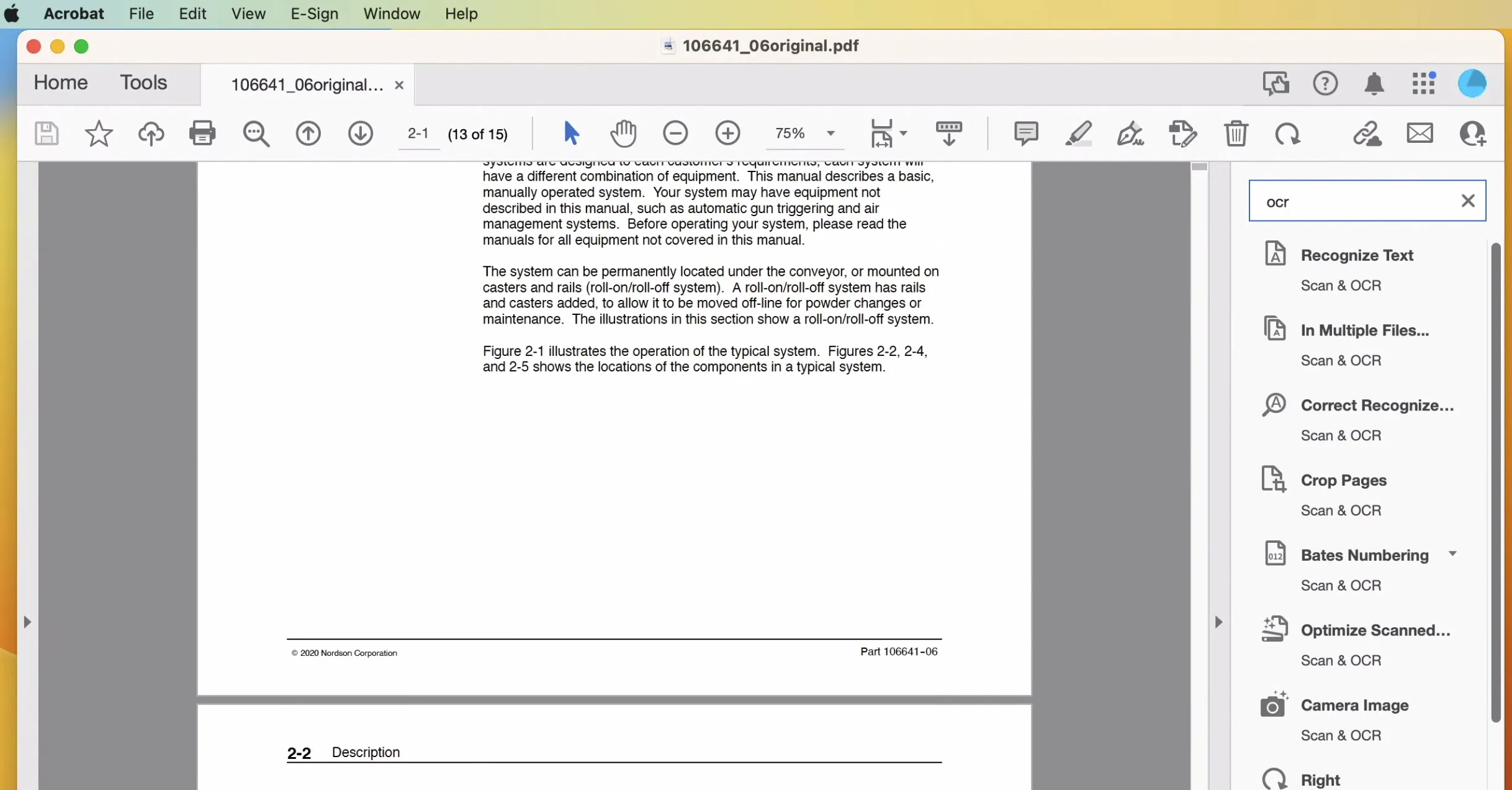
B. Once the Scan & OCR toolbar appears click Recognize Text and choose In this file. Then click the Recognize Text button that appears in Blue.
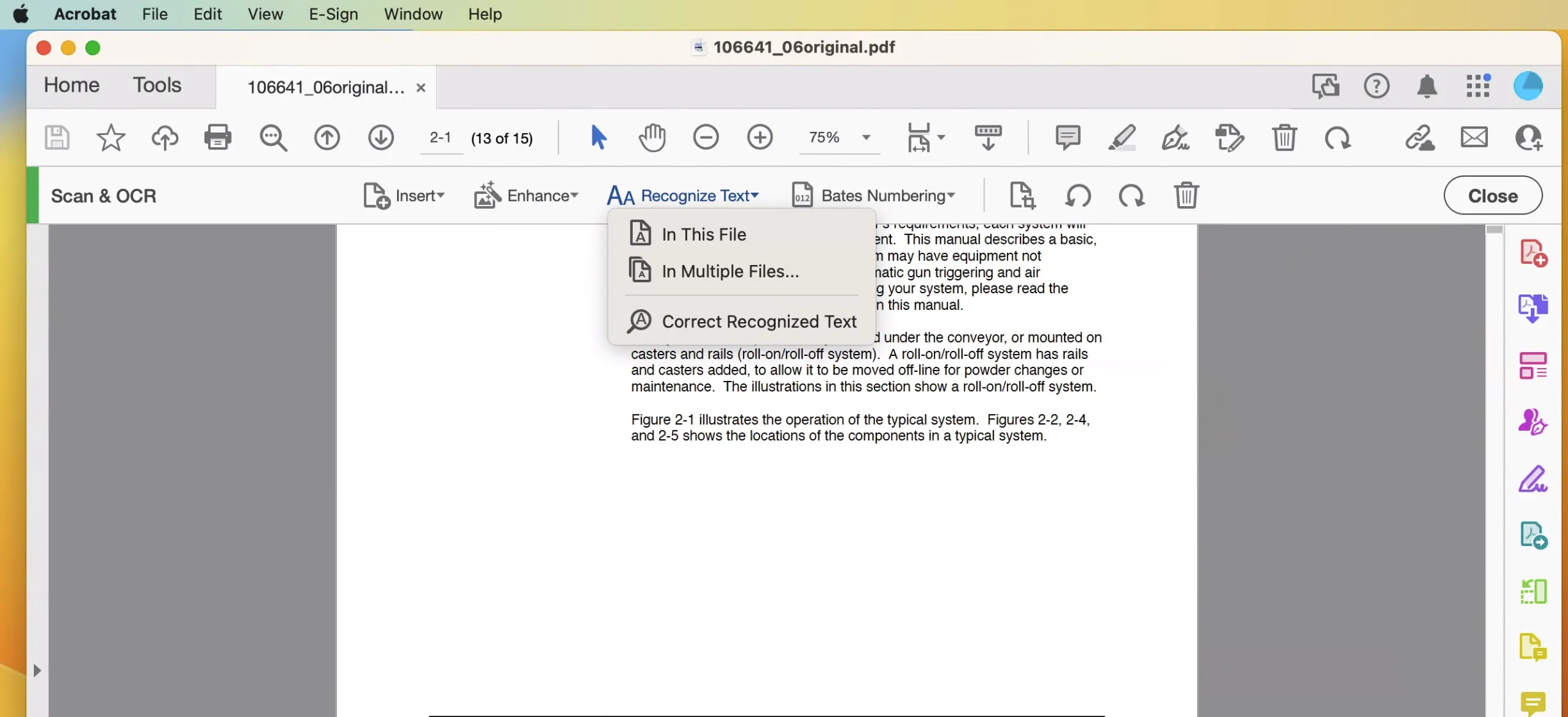
C. Once the OCR is over simply Save the PDF file.
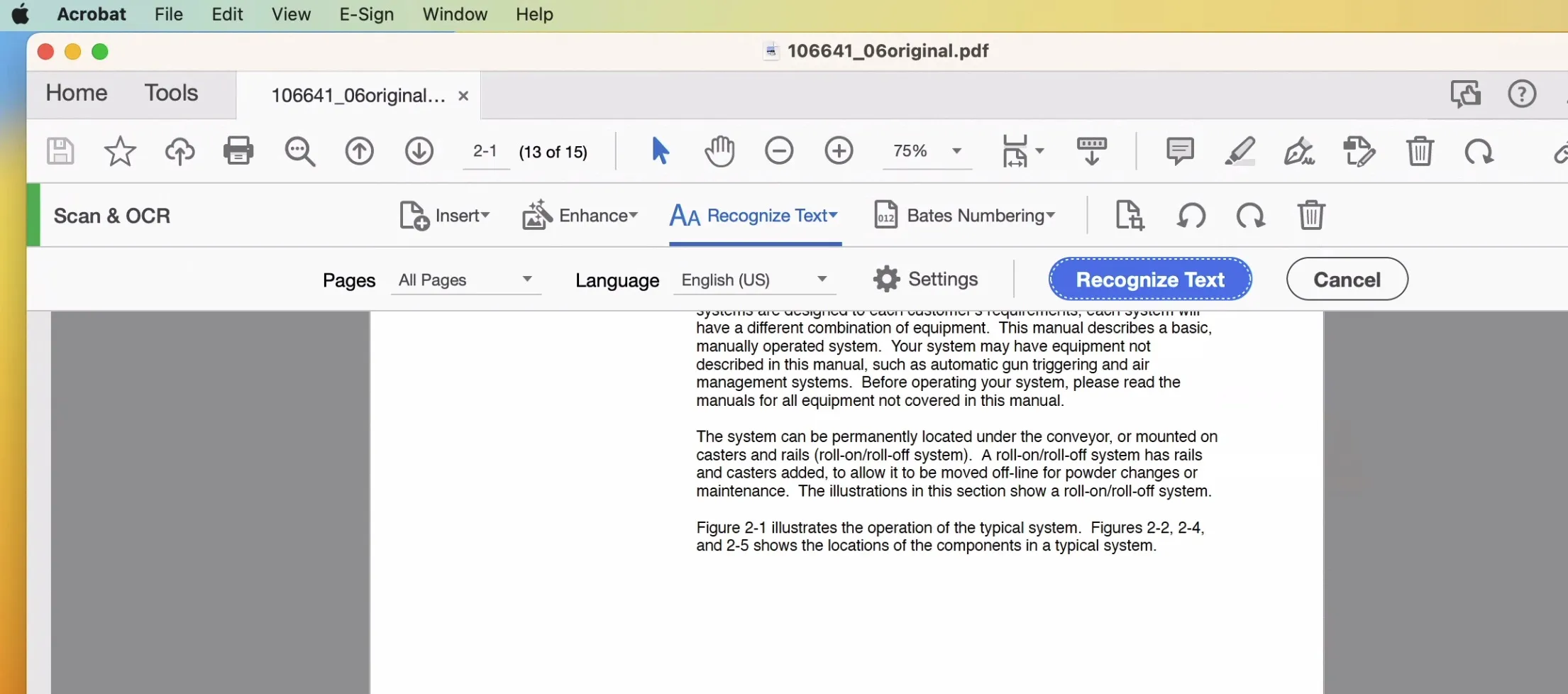
Upon completing the OCR process in Acrobat DC, switch back to InDesign and use the PDF2ID plug-in to import the text from the PDF to InDesign.
Conclusion
We presented 2 tools that should be used in conjunction with each other when converting a PDF file back to InDesign. PDF2ID is the plug-in that allows you to import PDF directly into InDesign while Acrobat DC provides the OCR capability that PDF2ID – PDF to InDesign conversion plug-in doesn’t contain.